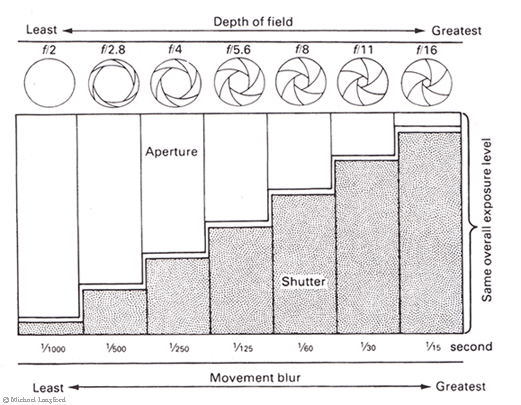Exposure: Shutter Speed, Aperture, ISO:
Exposure is the measure of light falling on the media, be it film or CCD. It's controlled by three factors namely shutter speed, aperture and sensitivity of the sensor (ISO). Let me try to explain each of these in a greater detail.
Shutter Speed is the amount of time the shutter screen remains open, in other words, it is the duration for which the light hits the media. Shutter speed is the feature of the camera and not the lens. Faster the shutter speed, lesser the duration for which light hits the sensor, so lesser amount of light is captured.
The shutter speeds range from 1/4000th of a second (1/8000 on a pro camera) to 30seconds, with a special "B" (bulb) mode wherein the shutter could be kept open as long as the photographer wishes (of course, constrained by battery).
The shutter speed controls another most important aspect - freezing the subject in time. Simply stated, you shoot a speeding car with slow shutter speed, you tend to see the trails of the car resulting from motion blur. On the other hand you shoot the same car with higher shutter speeds, the car will appear as though it is stationary. In case you're wondering what magic, the photographer has done to capture those long trails of headlights, the answer is simple: he would have just kept the shutter open long enough to capture the trails.
When you're shooting with slower shutter speeds (under 1/100th of a second) holding the camera, it is highly likely that you end up with a blurred photograph. Why? It's obvious that when you're shooting at lower speeds, even the slightest camera shake will contribute to the blurring of the photograph. Solution for this problem is to mount the camera on a tripod or try to find a platform nearby to place the camera and shoot.
The answer for the question "What shutter shutter speed to use for a particular shot?" is "It entirely depends on the kind of shot and it can't be generalized". If you're shooting birds, wildlife, sports, street shots etc. which require the moment to be captured tack sharp use high shutter speeds. Night shots, trail capture, abstract photographs, light painting, milky waterfall photographs etc. require slow shutter speeds.
Aperture is the feature of the lens and has nothing to do with the camera, except that the aperture values are set/controlled by the camera. As the name itself suggests, aperture is an "opening" at the rear end of lens through which the light enters the camera. Earlier days, the lens barrel had an aperture ring to set the required aperture values, but these days the aperture could be controlled by the knobs on the camera or changing a setting on the digital menu of a DSLR.
The maximum and minimum value of aperture depends, as mentioned earlier, on the lens and not on the camera. You may find a lens with aperture as big as f1 or f1.4 or as small as f45 or f64. Aperture is measured in terms of f-stops and hence the f. It's notated f/1.8 or f/5.6 as well. As you can see the size of the aperture is inverse to the value of f-stop, higher the f-stop smaller the aperture, smaller the f-stops bigger the aperture. So at f1.8 the light received by the medium will be more than f5.6; least light will be received at the smallest aperture say F22 of F45 or whatever your lens supports.
Like shutter speed, aperture also controls one other aspect, apart from the amount of light, it's called Depth of Field (DOF). You maybe confused by amateur photographers who are fond of terms like DOF, Bokeh, Hyperfocal distance etc. Just remember this rule of thumb & don't get lost in the jargon: Bigger the aperture, smaller (shallower DOF) the region of focus; smaller the aperture larger (deeper DOF) the region of focus. You may, therefore, want to open up the aperture for a portrait shot wherein you want a focused and sharp face and blurred background and close down the aperture for a landscape shot wherein you want the entire landscape to be focused. Also in macro shots, the amount of DOF is very critical since the available DOF is very less. DOF is used sometimes to give artistic effects to the photographs.
Landscapes need smaller apertures (bigger f-stops) for most times it wouldn't have a specific focus point. Smaller apertures help on a very bright day to cut-off excess light entering (of course this could be controlled by shutter speed too).
ISO is the measure of sensitivity of the media (film) and digitally is a camera dependent feature. ISO values are typically in the range of 100 to 3200 (on a pro camera it can have an extended range from 50-102400)
When the ISO is set to 100 the sensor is the least sensitive, it can sense less light. When it's set to 1600 or 3200, the sensor can sense a much more light. Which means for a given condition if ISO 100 gives a standard exposure with F8.0 & 1/250th of a second, ISO 1600 may give a standard exposure at F8.0 & 1/1000th of a second. ISO comes very handy while shooting hand-held under low light conditions, it gives an advantage of slightly faster shutter speeds which helps in avoiding motion blur.
An obvious question may arise to a novice, "Why should I shoot at low ISO when higher ISO gives an advantage of faster shutter speed?" Though ISO seems to be such a cool feature, it carries with it something very undesirable - NOISE. Higher the ISO, higher the noise.
Brighter the ambience smaller the ISO (unless you want grainy effect), darker the ambience higher the ISO.
To Make It Easy Just Remember The Rule of Equivalent Exposure: Each Change In ISO Is Equal To One Full F-Stop
Imagine you've pointed your camera at a scene and it's recommending the following settings:
- A shutter speed of 1/100s
- An aperture of f/5.6
- A sensitivity setting of ISO 400
We could make the photo appear twice as bright by doing any of the following:
- Doubling the shutter speed to 1/50s
- Doubling the area of the aperture by increasing it one full f-stop, to f/4
- Doubling the sensitivity setting to ISO 800
Any of these could be described as increasing the exposure by 1 stop.
Likewise, to make the scene appear half as bright, we can reduce the exposure by 1 stop by taking one of the opposite steps:
- Halving the shutter speed to 1/200s
- Halving the aperture area by reducing it one full f-stop, to f/8
- Halving the sensitivity to ISO 200.
Note that we use the word "stop" even when we're not adjusting the f-stop (aperture) setting. It's just become a general term to mean a factor of 2.
That's about it. For even more information, read this page here at Cambridge In Colour.
Key Assignment: Capturing Action
Students, your new assignment is a challenge for you to demonstrate an understanding of the basics of exposure through capturing action and controlling motion blur. Create images that meet the criteria listed below
Assignment Deliverables:
 |
| This pelican was shot with a fast shutter speed to capture it in motion, even the water droplets splashing up are frozen in time. Photo credit Will Tierney 2015 |
1- Object Frozen in Time: Create 2-3 images of a moving object that is frozen in mid-action, this image must show no motion blur. For each image write a short description of the process used in taking the photo, what settings were used to create the visual effect and describe the affect the image may have on the viewer.
 |
| A fire spinner creates a silhouette of herself through motion blur. Photo credit Seth Wilson 2005 |
2- Object in Motion: Create 2-3 images that show an object in motion. The moving object must show motion blur. For each image write a short description of the process used in taking the photo, what settings were used to create the visual effect and describe the affect the image may have on the viewer.
3- Tracking Motion: Create 2-3 images that shows an object in motion with the background behind the object showing motion blur. For each image write a short description of the process used in taking the photo, what settings were used to create the visual effect and describe the affect the image may have on the viewer.
4- Zoom Blur: Create 1 image that shows zoom blur by cranking the zoom and taking a photo at the same time, try it a few times and post your best. For each image write a short description of the process used in taking the photo, what settings were used to create the visual effect and describe the affect the image may have on the viewer.
Post all images with accompanying written content to the flickr group when complete.
Due by following thursday...
- Mr.W